apt (Advanced Packaging Tool)란 리눅스 계열의 패키지 관리(설치, 삭제, 업데이트) 명령어 도구이다.
우분투는 기본적으로 apt라는 패키지 매니저가 내장되어 있다.
터미널을 열어서 프롬프트에 apt라고 입력하면 다음과 같은 화면이 나온다.
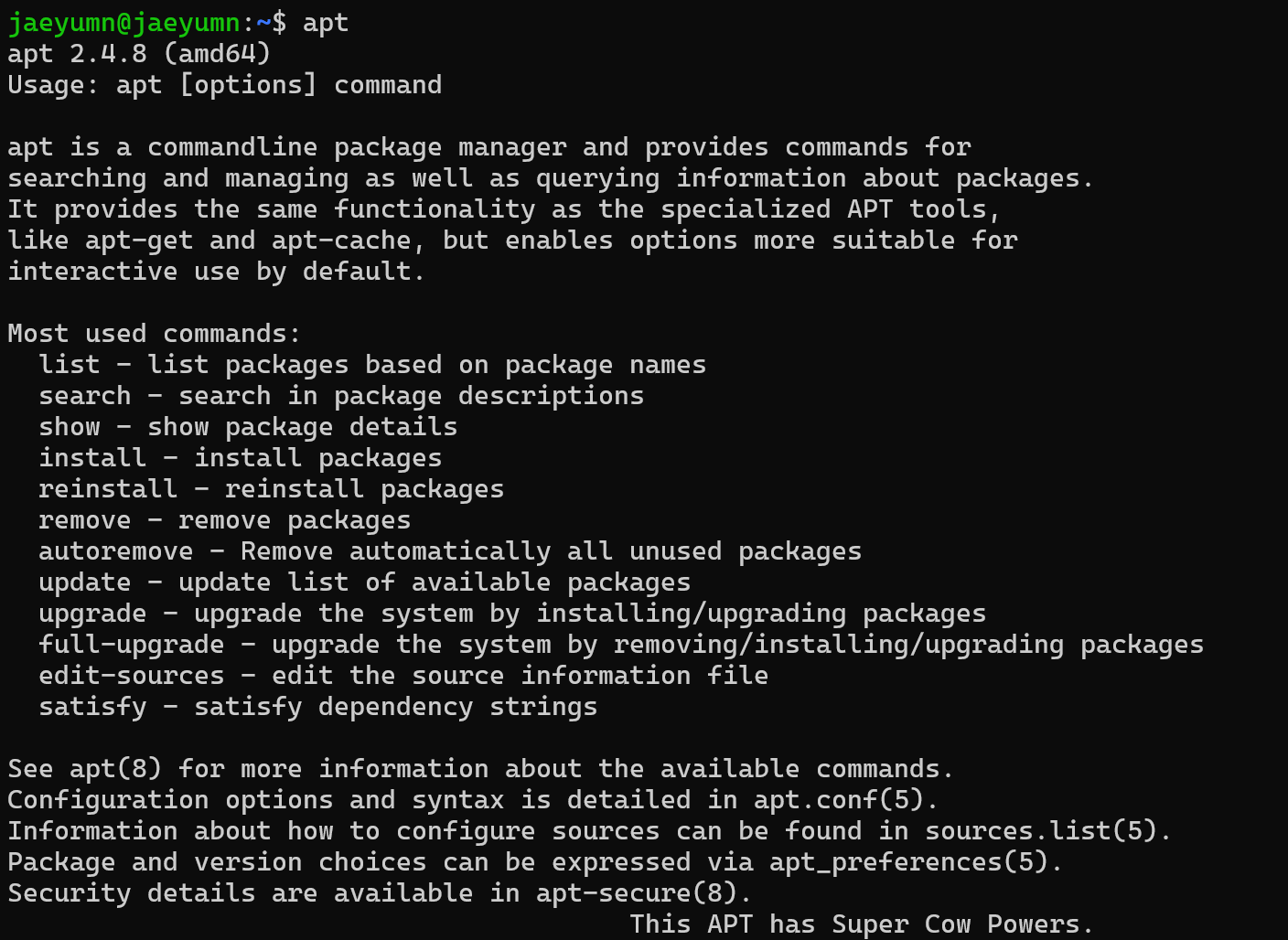
apt 패키지 매니저 주요 명령어
- 패키지 목록 갱신 : apt update (관리자 권한 필요)
- 업그레이드 가능한 패키지 목록을 출력 : apt list --upgradable
- 전체 패키지 업그레이드(버전 업) : apt upgrade (관리자 권한 필요)
- 특정 패키지만 업그레이드(버전 업) : apt --only-upgrade install 패키지 이름 (관리자 권한 필요)
- 패키지 설치 : apt install 패키지 이름 (관리자 권한 필요)
- 설치된 패키지 보기 : apt list --installed
- 패키지 검색 : apt search 검색어
- 패키지 정보 확인 : apt show 패키지 이름
- 패키지 삭제 : apt remove 패키지 이름 (관리자 권한 필요)
관리자 권한 사용하기(are you root?)
관리자 권한이 필요한 명령어는 sudo 명령어를 이용해서 관리자 권한을 획득해야 한다.
아래 화면은 sudo 명령어 없이 관리자 권한이 필요한 명령어를 실행했을 때이다.

이렇게 are you root? 라는 문구가 뜨면서 에러가 발생한다. 따라서 apt install과 같이 관리자 권한이 필요한 경우에는 앞에 sudo라는 명령어를 붙여야 한다. 예를 들어, 위 명령을 실행하려면 sudo apt install wget 을 입력하면 된다. 정상적으로 실행이 되려면 비밀번호를 물어보는 문구가 나오고 관리자 암호를 입력하면 설치를 진행할 수 있다.
이때 비밀번호 입력 시에는 화면에 아무것도 출력되지 않지만 정상적으로 입력되고 있으니 정확하게 입력하고 Enter 버튼을 누르면 된다.
혹시 시간이 너무 오래 걸리거나 멈춰있는 경우에는 Unix 기반 운영체제 기준 Ctrl + C 키를 눌러 작업을 취소하고 터미널 사용자 입력을 다시 되찾아오면 된다. 기본적으로 강제 종료의 방법이지만 해당 키를 공식적인 종료 방법으로 안내하는 경우도 많이 있으므로 뭔가 잘못된 것 같으면 Ctrl + C 키를 눌러 종료하면 된다고 한다.
설치하는 과정에서 터미널에 오류 메시지가 출력될 경우에는 해당 오류 메시지가 무슨 내용을 담고 있는지 이해해보고 직접 해결 방안을 검색하고 해결하는 과정이 중요하다고 생각한다. 오늘 공부하는 중에도 2가지의 에러를 살펴보고 해결했다. 이러한 경험들이 쌓여서 나의 큰 자산이 될 것이다.
'개발 일지 > Linux' 카테고리의 다른 글
| [Linux] 사용 권한 (0) | 2022.12.19 |
|---|---|
| [Linux] 환경변수(Windows) (0) | 2022.12.19 |
| [Linux] 관리자 권한과 경로 (0) | 2022.12.19 |
| [Linux] CLI 기본 명령어 (0) | 2022.12.19 |
| [Linux] CLI 공부의 필요성 (0) | 2022.12.19 |